【この記事はSoftBankのiPhoneユーザー向けです】
機種変更やMNP(他キャリアからの”のりかえ”)でiPhoneを購入し、データもバックアップから復元して、「さぁ、はじめよう!」と 使い始める前にもう1つやるべき事があります。
「一括設定」という作業です。
今回はこの「一括設定」について解説します。
一括設定とは?
○○○○@i.softbank.jp のメール設定や、ソフトバンクWi-Fiスポットを利用するための設定を、文字通り一括で設定するための手順です。それでは早速いきましょう。
1.iPhoneのWi-Fi接続をオフにする
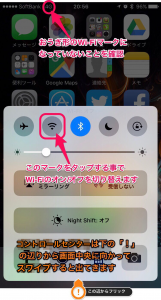
まずはじめに、iPhoneがWi-Fiの電波を受け取らないように一時的にWi-Fi設定をオフにします。
※ホームボタンのあたりから画面中央に向かってスワイプするとコントロールセンターが表示され、ワンタッチでWi-Fiのオン/オフが切り替えられます。
2. Safariを起動させる

白地に青い丸で描かれたコンパスのアイコン「Safari」をタップします。
3. 検索バーに「sbwifi.jp」と入力し、ページを開く
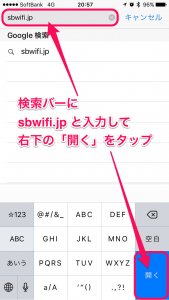
Safariの検索バーに sbwifi.jp と入力し、右下の「開く」ボタンをタップしてページを開きます。
4. 「同意して設定開始」をタップ
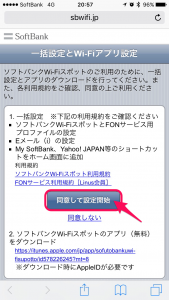
ページが切り替わったら、画面中央の「同意して設定開始」ボタンをタップします。
5. 157からのメッセージ(SMS)を開く
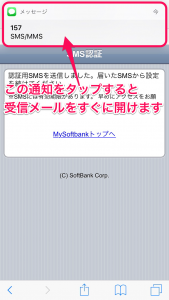
157(ソフトバンクのカスタマーセンター)からSMSが届いたら本文を開きます。
通知バナーをタップすると、すぐに受信メールの本文画面に移動できます。
6. 「同意して設定」の下のURLをタップ
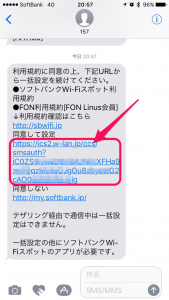
本文に記載されている「同意して設定」の下にある、本文中の一番長いURL(青色の英数字)をタップします。
7. 「インストール」をタップ
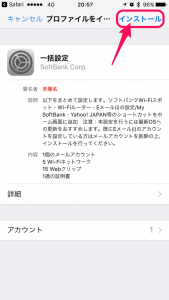
自動で再びSafariが立ち上がり、画像のような画面に切り替わります。
右上の「インストール」をタップしてください。
パスコードを求められたら…
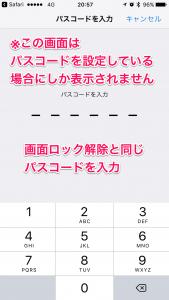
パスコードを設定している場合のみ、パスコードの入力を求められるので、画面ロックを解除するときと同じパスコードを入力してください。
8. もう一度「インストール」をタップ
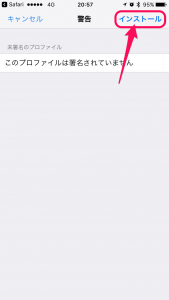
もう一度、右上の「インストール」をタップします。
9. もう一度「インストール」をタップ
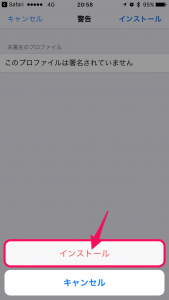
今度は画面下に出てくる「インストール」ボタンをタップします。
10. フルネームを入力して、「次へ」をタップ
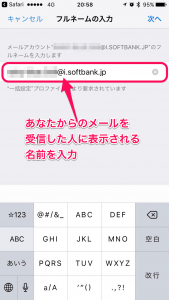
あなたからのメールを受信した人に、誰からのメールか分かるようにするための名前を入力します。
筆者は○○○○@i.softbank.jpのメールアドレスをそのまま入力しています。
11. 「完了」をタップ
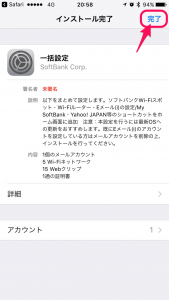
右上の「完了」をタップします。
12. 完了
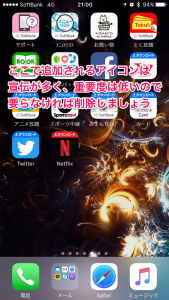
以上で設定完了です。
これで○○○○@i.softbank.jp のメールアドレスを使った送受信が可能になり、全国のソフトバンクWi-Fiスポットも利用可能になります。
ちなみに一括設定が完了するとホーム画面にアプリアイコンが多数追加されますが、ほとんどがソフトバンクからの宣伝で、消しても支障のないものばかりです。不要なアイコンは削除しましょう。
最後に
いかがでしたか?
○○○○@i.softbank.jp のメールが送受信できなくなった場合も、この手順で一括設定し直すことで復旧することが多いです。いざという時のために頭の片隅に入れておきましょう。


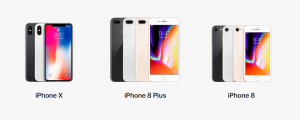




コメント