WordPress を使い始めて およそ1ヶ月の初心者である僕が、実際に つまづいた、野良テーマをアップデート(更新)する手順を自分のために記録しておきます。
公式テーマの更新手順を解説した記事は腐るほど出てくるのに、野良テーマの更新方法についてはイマイチ分かりづらい記事ばかりでとても困ったので、同じ悩みを抱えている方の参考になれば幸いです。
[aside type=”normal”] 野良テーマ … WordPress 公式テーマではなく、ダッシュボードに更新通知が出ないテーマを総称して、本稿では「野良テーマ」と表現させて頂きます。[/aside]
当サイトでもお世話になっている Nobuo さん の「マテリアル2」を例に、無料のFTPソフト「FFFTP」を使った更新手順を解説します。
WordPress テーマ 更新のやり方
1.最新版のファイルをダウンロードする
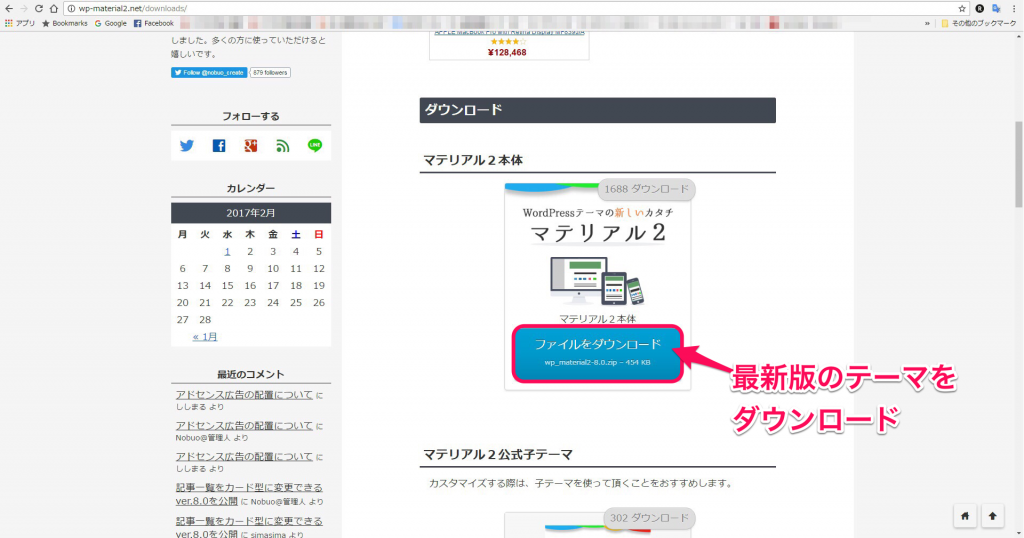
2.ダウンロードしたファイルを開く
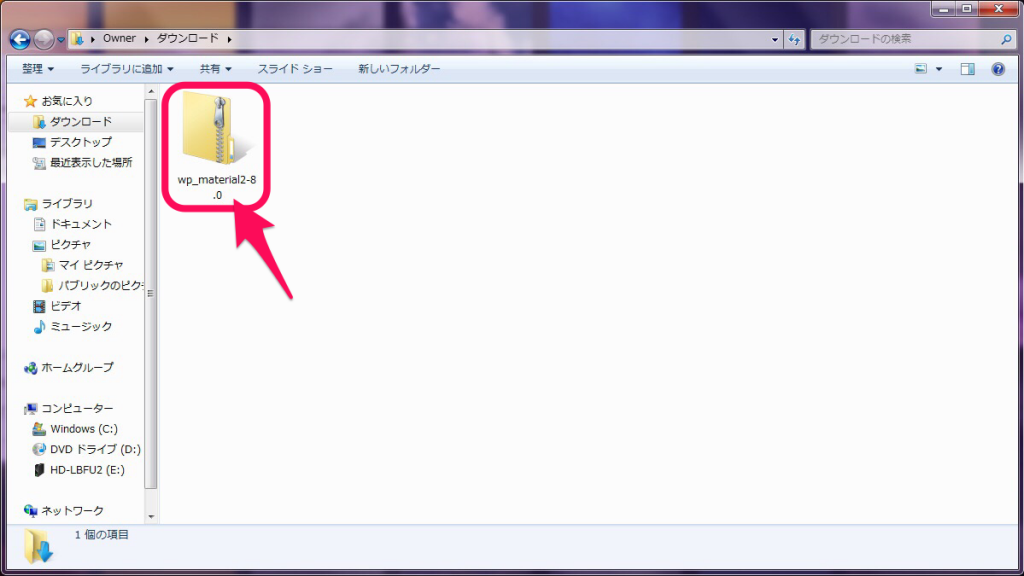
zipファイル形式に圧縮されている場合がほとんどです。
そのままの状態では 更新プログラムとしてサーバーにアップデートすることが出来ないので、ダウンロード後に解凍して展開します。
Windows7以降のOSでは標準機能として zipファイル の解凍が出来たと記憶していますが、もしお使いのPCで解凍できない場合は「Lhaplus(ラプラス)」などの解凍ソフトを使ってください。
[aside type=”normal”]本来は「すべて展開」で非圧縮ファイルを作ればいいのですが、本稿では敢えて別の手順を踏んでいます。お好みの手順で進めてください。[/aside]
3.zipファイルの中にあるデータを選択して「切り取り」
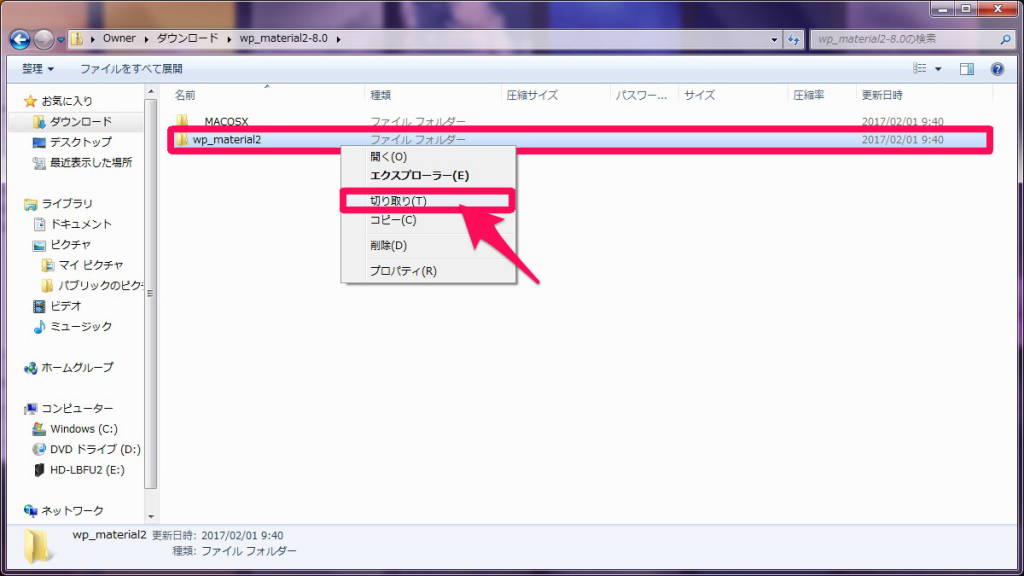
[aside type=”normal”]「__MACOSX」ファイルは分かりやすく言うと Mac OSで圧縮ファイルにされた ことを表す証明書みたいなものなので、Windowsユーザーには関係ありません。削除しても問題ありません。[/aside]
4.一階層 上のフォルダーに戻る
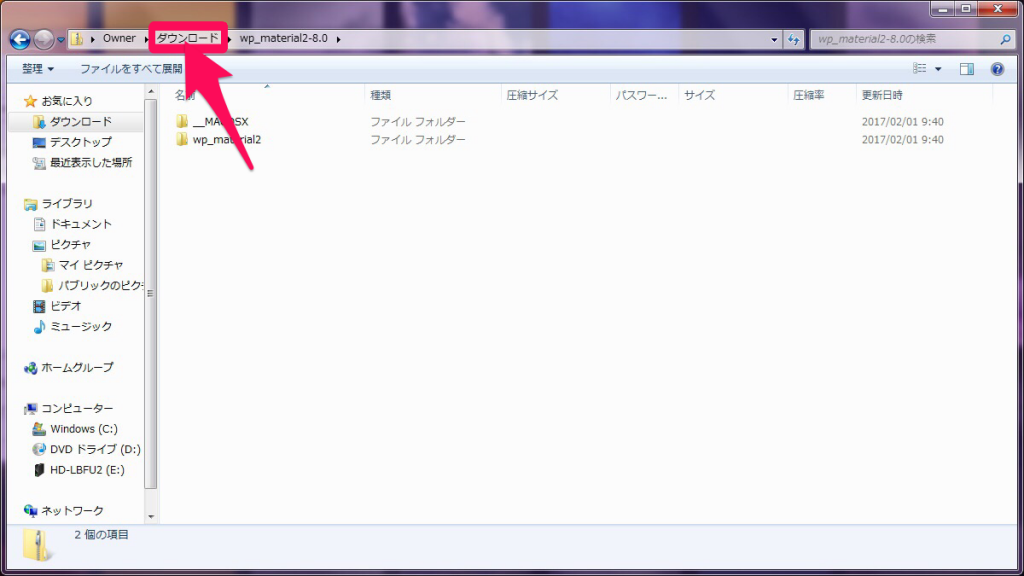
5.空白のスペースで右クリックして「貼り付け」を選択
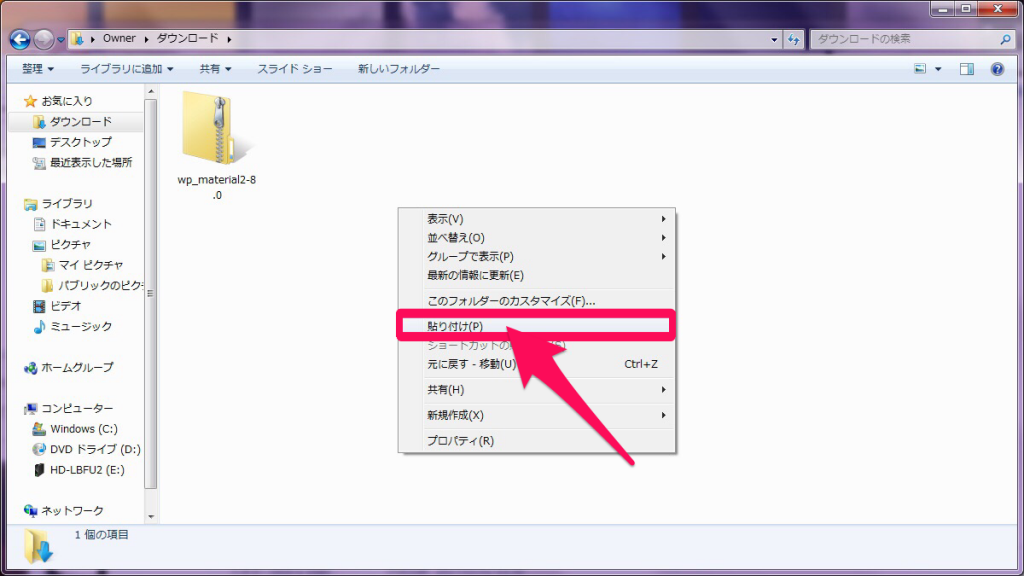
6.暗号化に関するポップアップが出たら「はい」をクリック
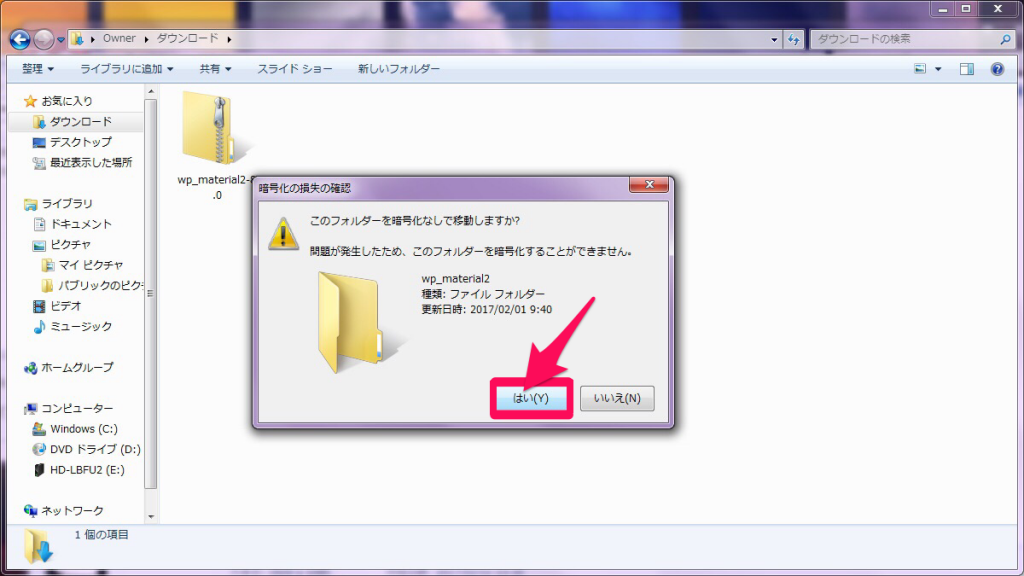
7.操作の完了を待つ
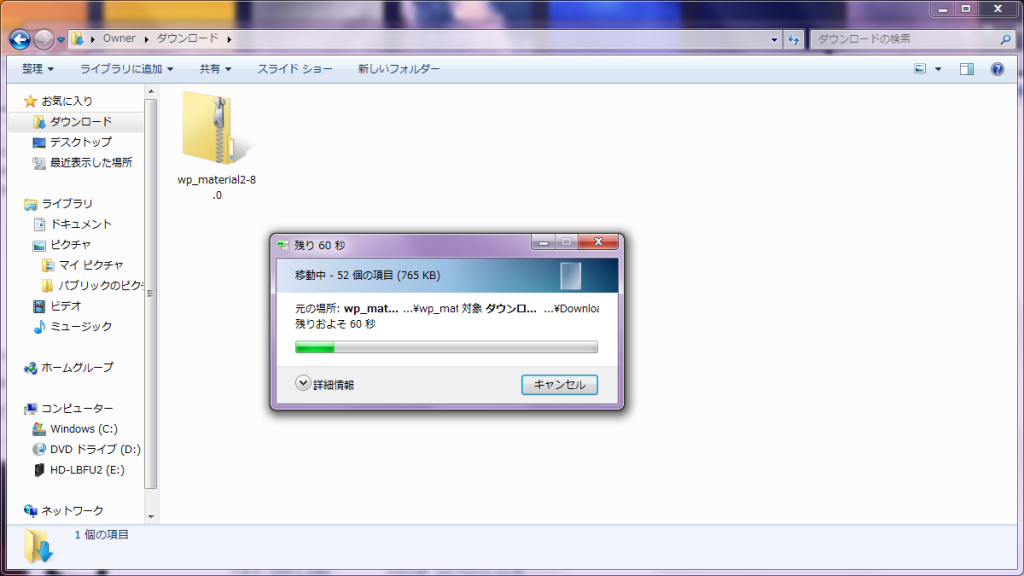
データの移動が完了すると下の図のように非圧縮のファイルが表示されます。
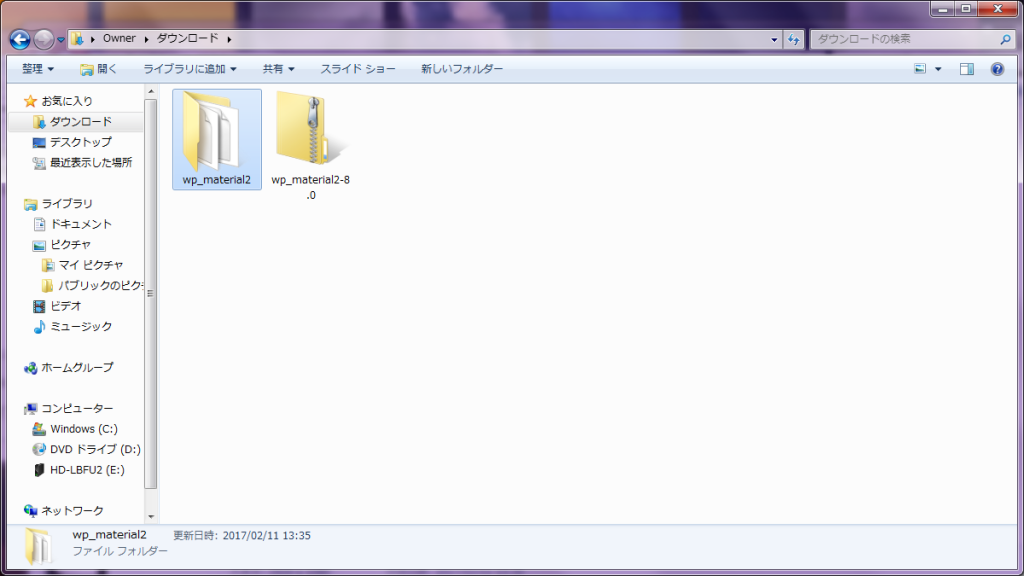
ここまででアップデートの準備は整いました。続いて、FTPソフトを使ってウェブサーバーに更新ファイルをアップロードします。
[aside type=”normal”]※ 筆者は中学生の頃から慣れ親しんだ「FFFTP」を使っています。[/aside]
8.FTPソフトを立ち上げ、該当のドメインを開く
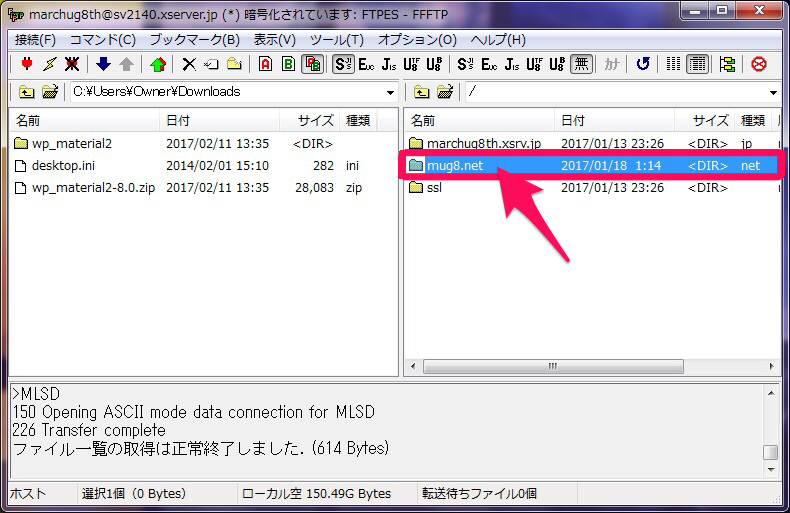
9.「public_html」を開く
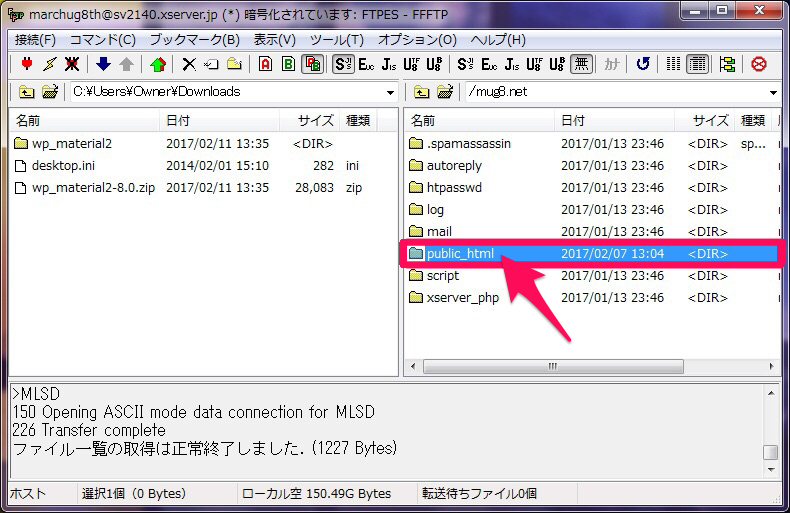
10.「wp-content」を開く
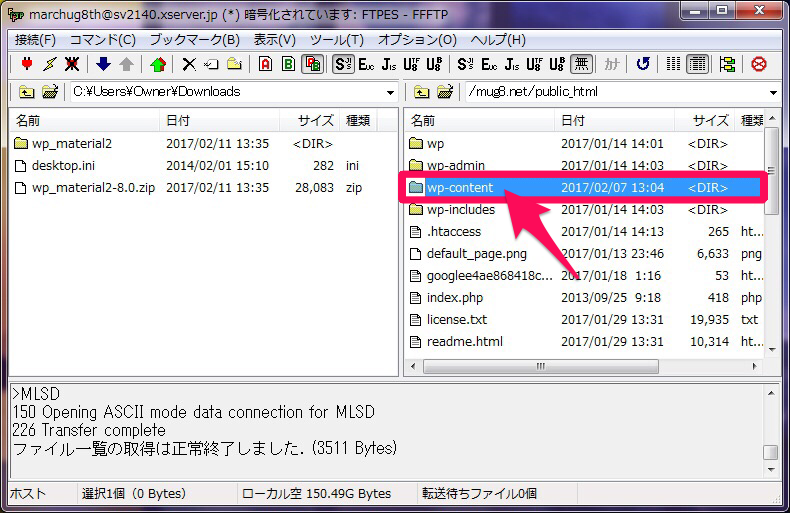
11.「themes」を開く
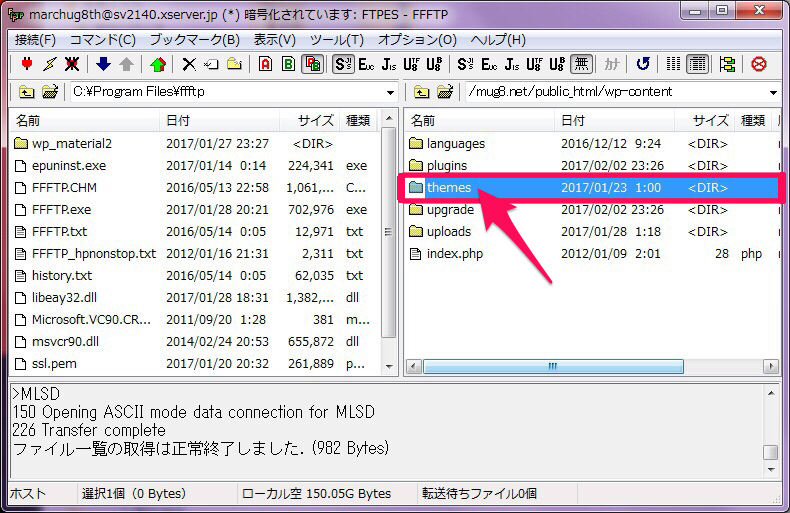
12.手順7 までに準備した更新ファイルをアップロード
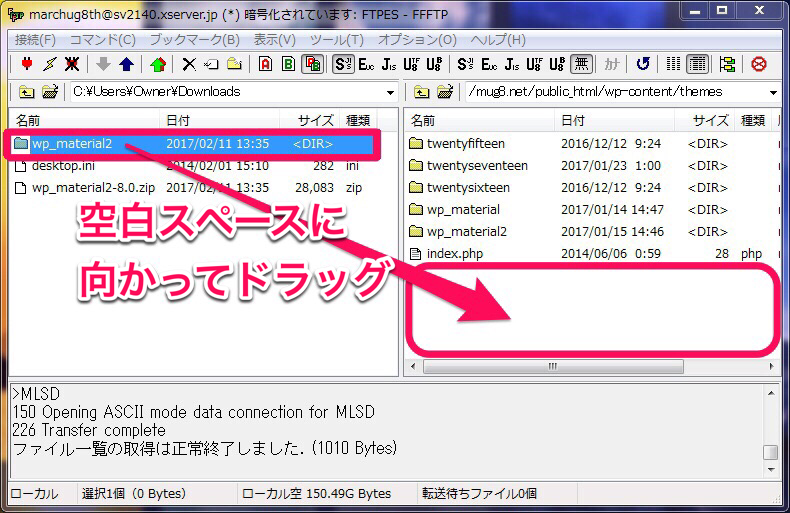
ローカルエリアにある更新ファイルを、ウェブサーバー上の「/ドメイン/public_html/wp-content/themes」内にアップロードします。上の図のようにファイルをドラッグするだけです。
13.ポップアップが出るので「新しければ上書き」にチェックを入れて「以降全て」をクリック
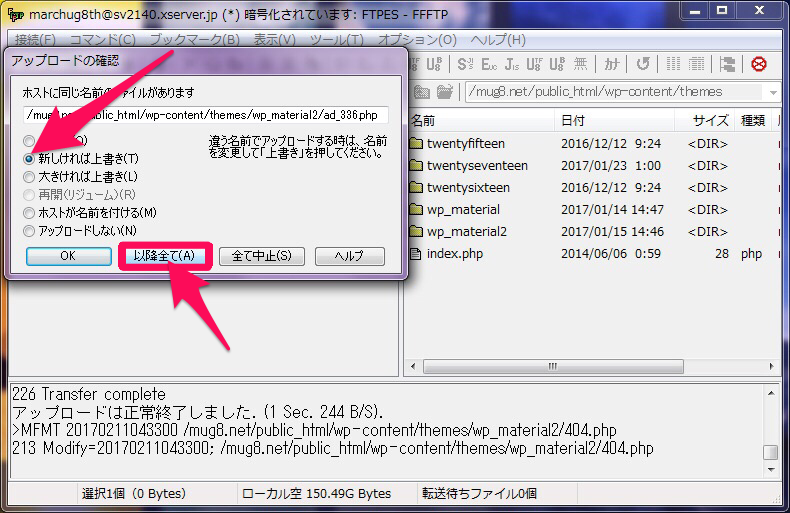
14.アップデート完了
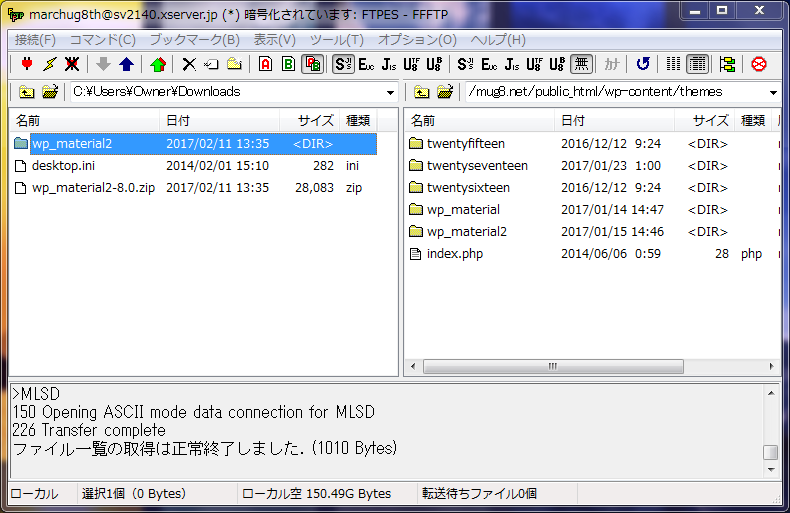
以上でアップデート完了です。更新内容に 新機能の追加 等があれば、WordPress のダッシュボードから早速確認してみましょう。



コメント